How to host a webinar in Nextcloud Talk

Are you tired of attendee drop-offs due to hosting problems? Nextcloud Talk combines enterprise-grade reliability with smart moderating features. In this guide, learn how to host webinar streams in Nextcloud Talk for a maximum effect, whether you do it for education, brand engagement, or marketing.
Ready to host webinar events? Now’s the perfect time to start!
Online webinars are the evergreen format for engaging and accessible education that fits easily in any person’s day. While for businesses they also serve as a means to amplify the brand voice and connect with the right audience.
These days, people are more into streaming webinars than ever before. According to studies, a remarkable 91% of B2B professionals prefer webinars as their content format of choice.
Good content does half the work. But optimizing your webinars gets tricky when you realize how many things you can improve for best performance. It is not just setting up your stream, it is also engaging your audience to nurture their loyalty, establishing a flawless moderation process, and, of course, taking care of your attendees’ privacy.
Luckily, Nextcloud Talk has your back. It enables you with all the right tools for streaming and audience engagement, while also enabling you with smart moderation and privacy tools.
Why choose Nextcloud Talk to host webinar streams
Nextcloud Talk is a collaboration platform built for privacy-conscious organizations that want to engage audiences without relying on third-party platforms. In addition to powerful chat and video-conferencing features, it has what it takes to run professional, scalable webinars — all from your own private cloud.

All streaming and moderation features you need to host webinar events
Nextcloud Talk offers a host of tools for webinars and online events:
- Online chat with text formatting, live polls, file attachments and interactive widgets
- Video streaming and screen sharing
- Custom invitations, access management and banning
- Privacy configuration, recording consent
- AI features in the chat
- End-to-end encryption for all chats and streams
Visit the Nextcloud Hub 10 release blog to read about all the latest Nextcloud Talk features!
Naturally integrated, fully in your control
Feel right at home — stream from your own environment, the same one you use to communicate, manage your teams, store your files and plan your events. Nextcloud Hub gives you the convenience you don’t get from a disconnected webinar platform.
No vendor lock-in or subscription trap – you own your setup for a lifetime. And you also shape and customize it the way you want. Easily integrate third-party apps and services — AI, CRM systems, task management tools. Modify and reconfigure the solution to fit your team workflows and unique operational requirements.
With Nextcloud Talk, you decide where your data is located. Whether it is your own private cloud, or with a hosting provider of your choice. This lets you easily comply with regulations like GDPR. Encryption and metadata protection further enhance security of your online events.
What you need to get started
Before you host your first webinar in Nextcloud Talk, you’ll want to make sure a few essentials are in place. The good news? A setup for a good successful event can be fairly easy.
- A running Nextcloud Hub 10 instance: the latest version will get you all the finest tools and guarantee the best performance! Visit the installation page to get started.
- Enabled Nextcloud Talk app: this is your core tool for video calls, private communication and group chats, and today — managing your webinar session.
- (Optional) Other Nextcloud apps: Nextcloud Calendar to schedule a calendar event and invite participants, Nextcloud Files to organize the webinar agenda, share materials in advance, and collaborate with co-hosts.
- A reliable headset and camera setup.
Hardware tip: audio is everything!
Audio is really important in a webinar — even more so than video. Use a dedicated USB headset with a noise-cancelling microphone to cut out echo and background distractions. Avoid built-in laptop mics when possible, because even in a quiet studio, there’s a risk of unclear audio recordings. Optionally, use an external webcam for your video — even a basic one is usually better than a default laptop camera.
Step by step: how to host webinar events in Nextcloud Talk
Step 1: Schedule the webinar via calendar
Be sure to include a clear title, the date and time, and a short description of what the webinar will cover. If you have an existing Nextcloud Talk conversation for your webinar, you can link it in the event location. Otherwise create a new one in the same menu. Next — send an invite to the event to your attendees.
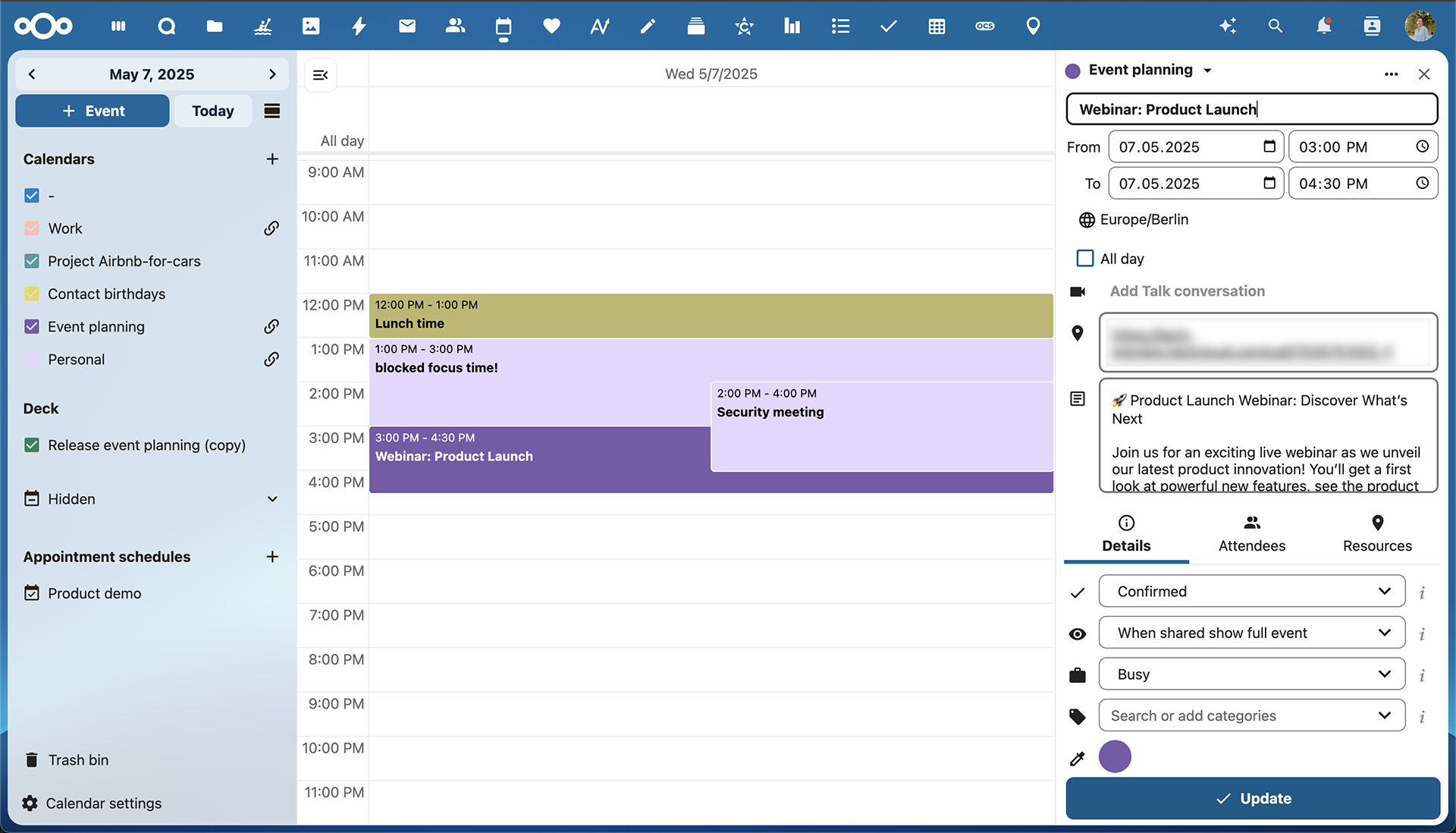
Step 2: Set up a Nextcloud Talk room
Create a new Nextcloud Talk room and head to the “Conversation settings » to set up your room.
First. add basic information about the webinar. Create a new Talk room and give it a clear, recognizable name. Use the description field to briefly outline the topic or agenda once again so all participants know what to expect before they join.
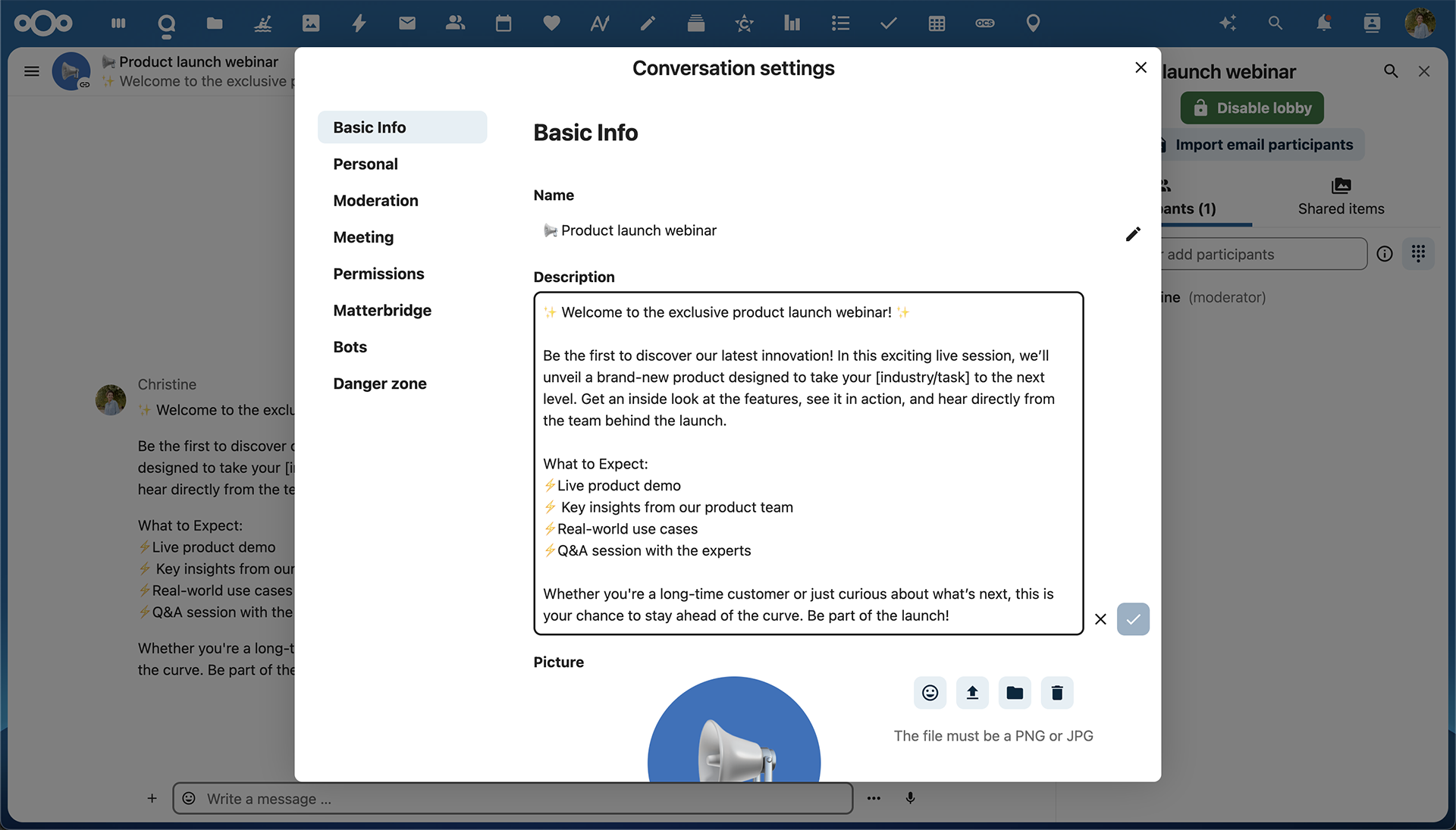
If you don’t want participants to join calls or see the chat before the scheduled time, enable meeting lobby. We recommend setting the lobby time 15 minutes prior to the webinar, so the waiting room opens automatically 15 minutes before your start time.
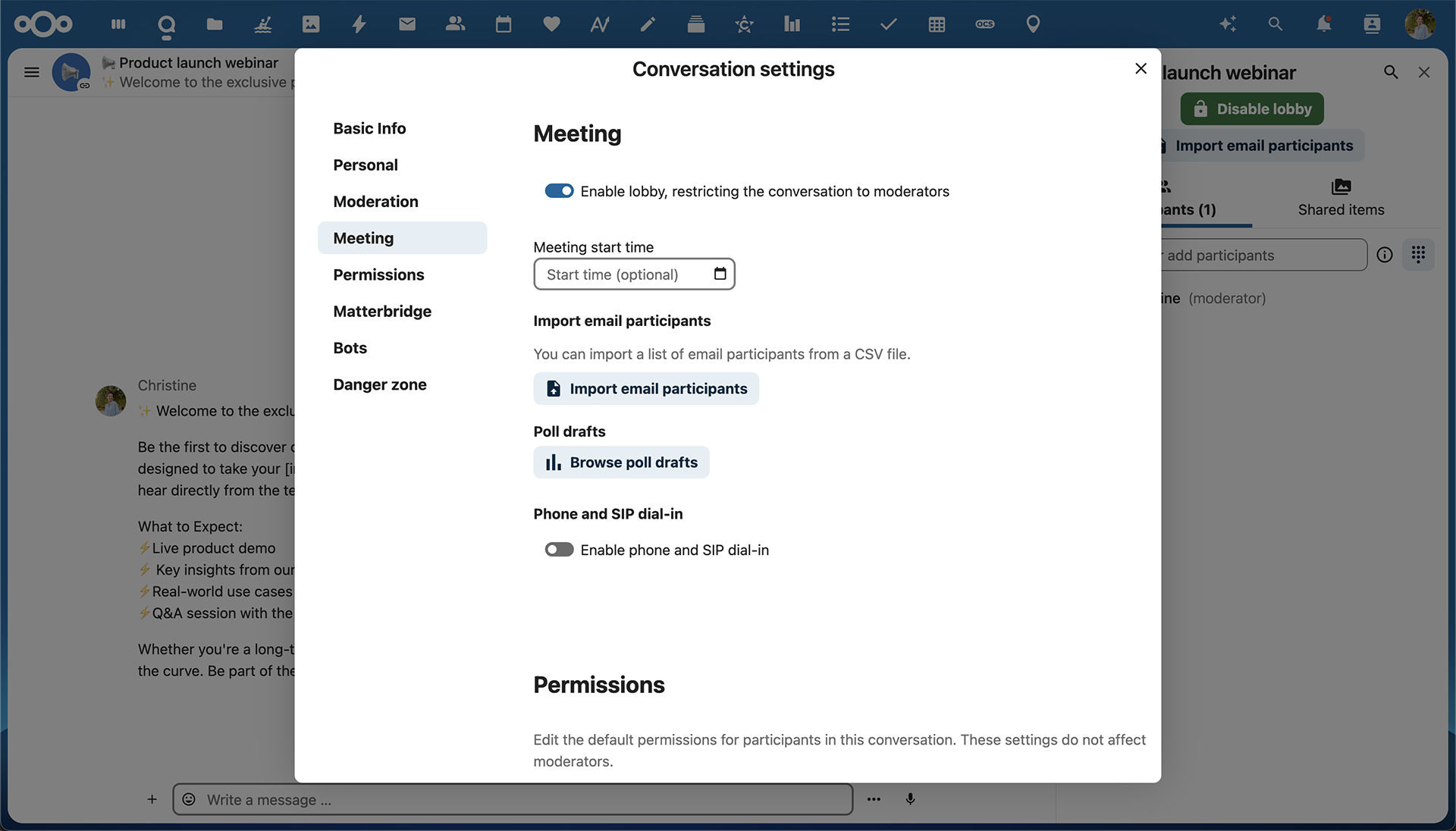
Configure permissions in the room to decide what participants can and can’t do during the webinar by default. It’s best to limit attendee permissions to « Can post messages and reactions » only, so they can’t interfere with your webinar.
If necessary, you can always grant microphone permissions to individual users.
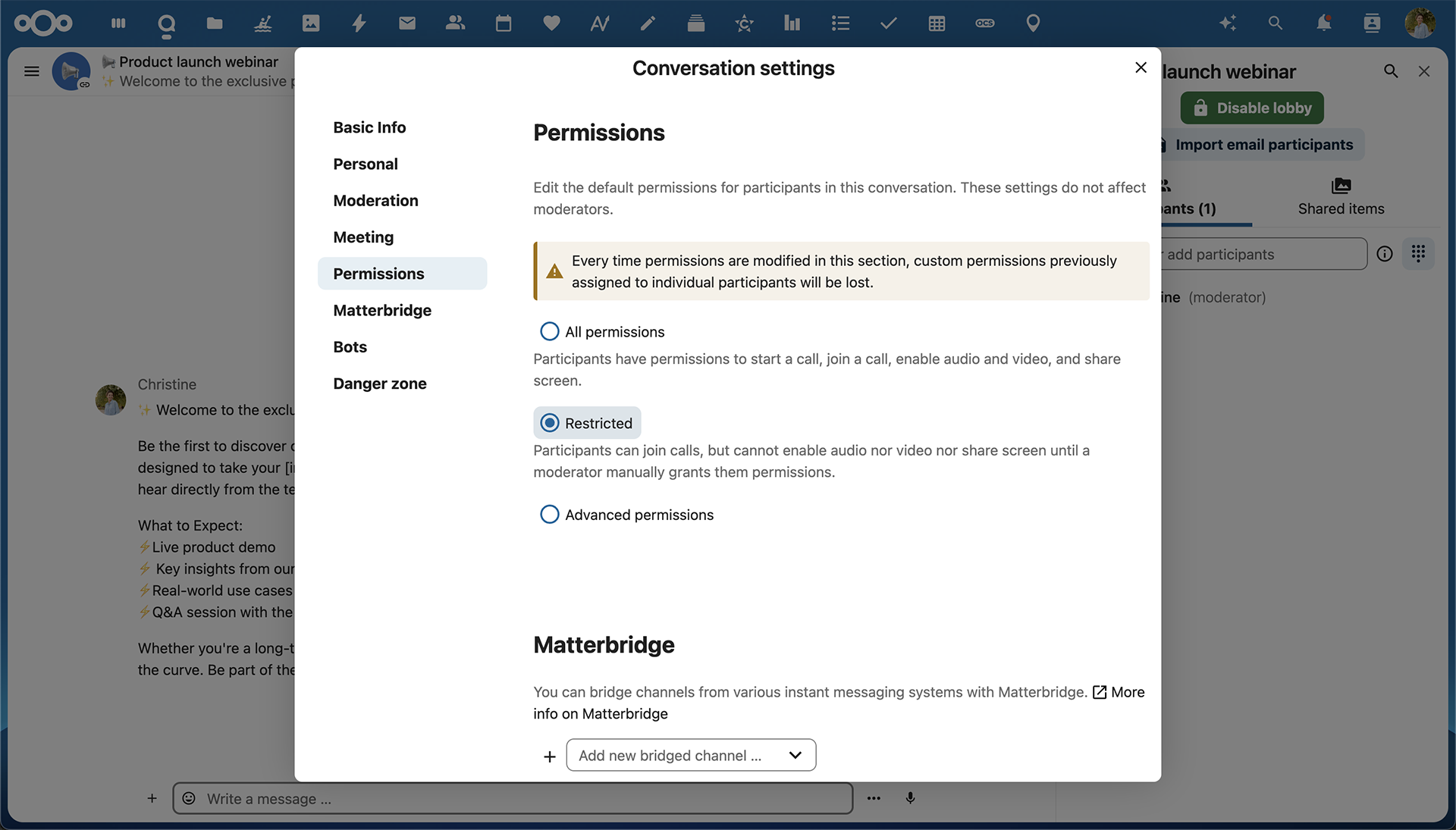
Configure the “Moderation” settings. They give you control over who joins, what is shared, and how long chat content stays visible.
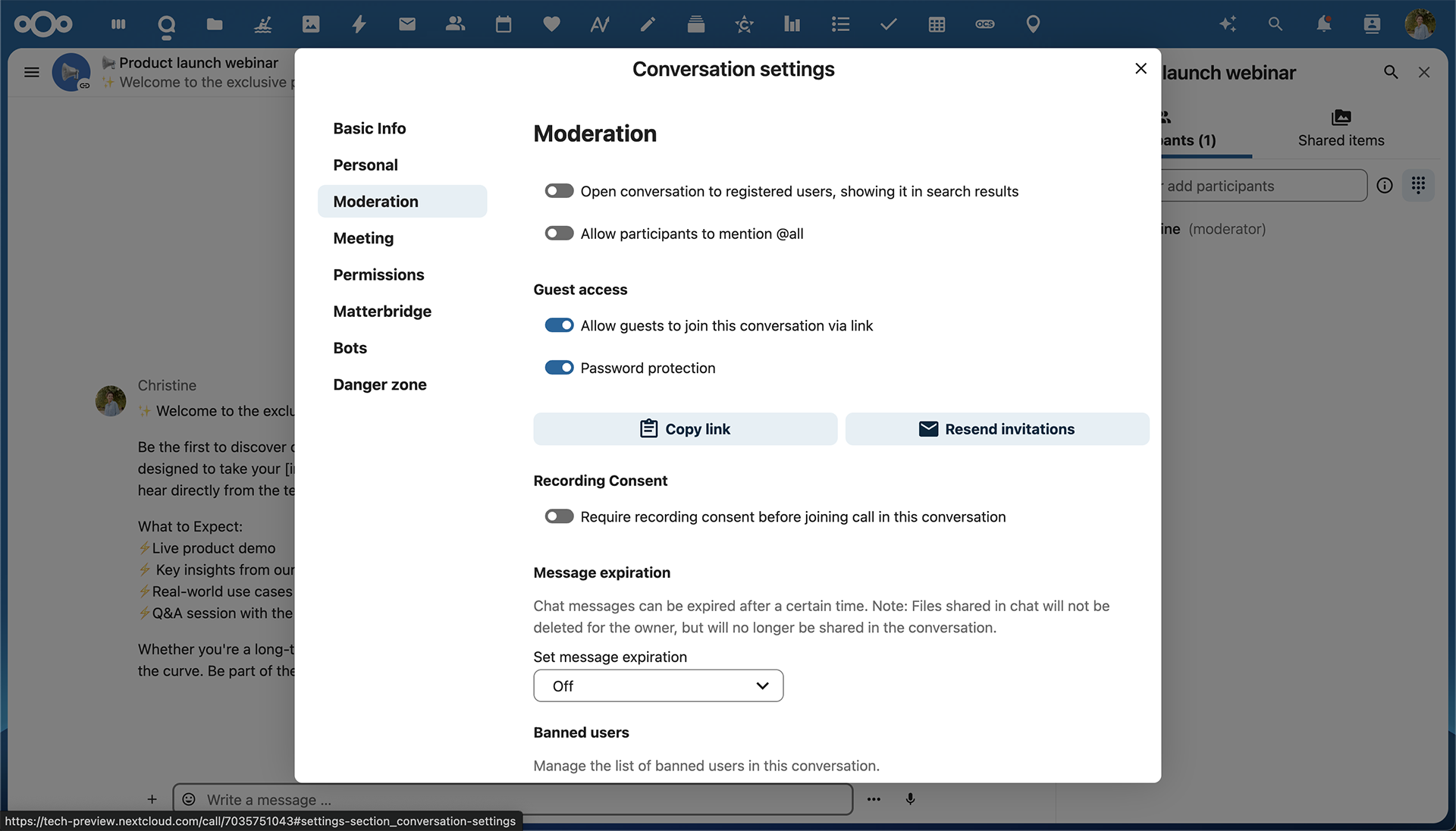
Configure privacy and access preferences:
- You can make your webinar available via public link or invite-only. If you make the public link available via public channels, anybody with this link will be able to join — be careful!
- If you plan to record your webinar, enable the option « Require recording consent before joining call in this conversation » to collect consent and stay compliant with privacy laws.
- If you want public without an account on your Nextcloud instance to join webinar, you must enable option « Allow guests to join this conversation via link ».
Step 3: Share agenda via Nextcloud Files
Share your webinar agenda in advance. You can upload a PDF or document to Nextcloud Files, or create a simple file in Nextcloud Text and share it via public link. This makes collaboration easier and helps participants follow along during the session.
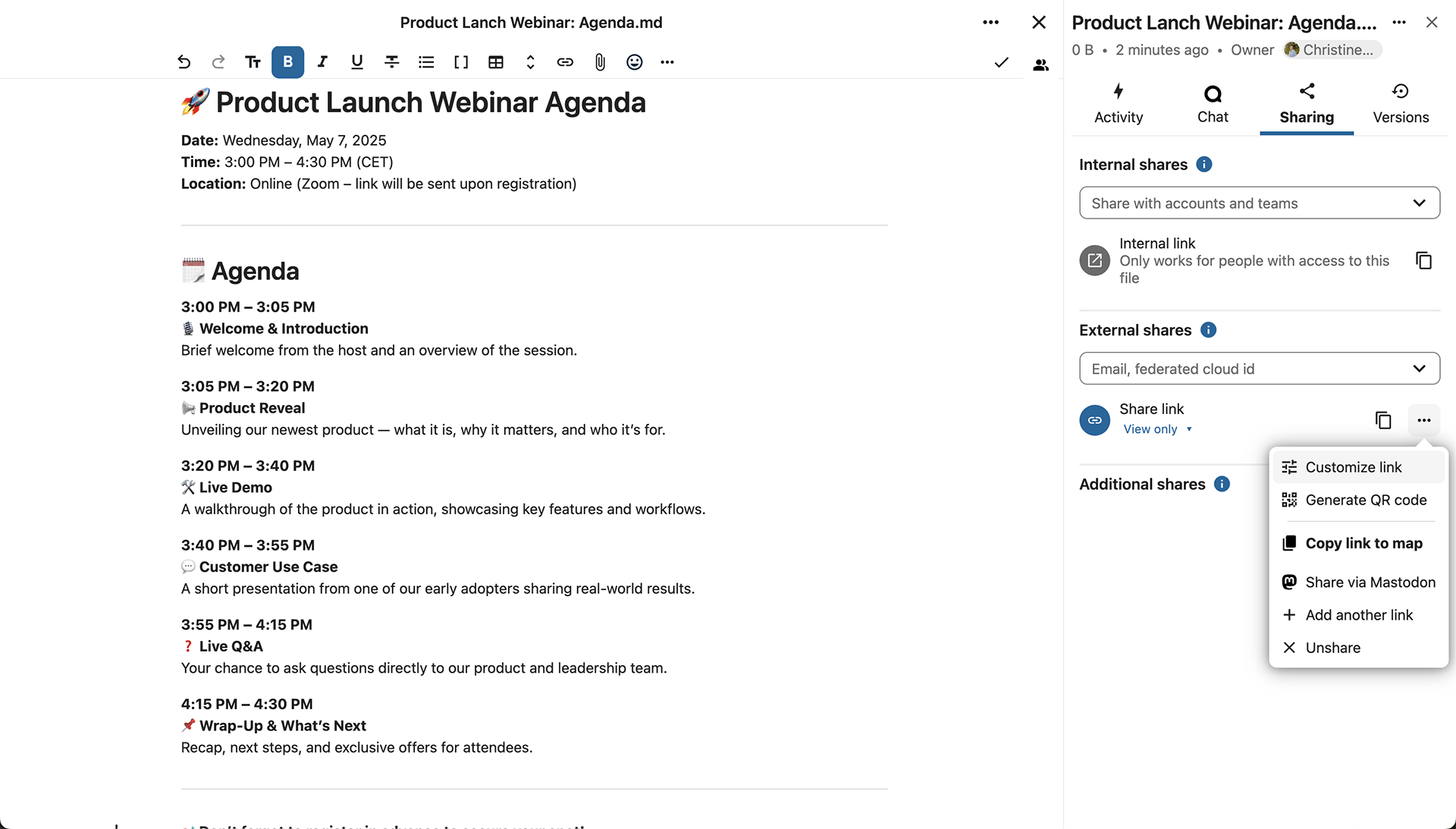
Step 4: Go live – screen sharing, chat, moderation
Start the session: welcome participants, introduce the topic, share your screen. Keep an eye on the chat, and use moderation tools if needed.
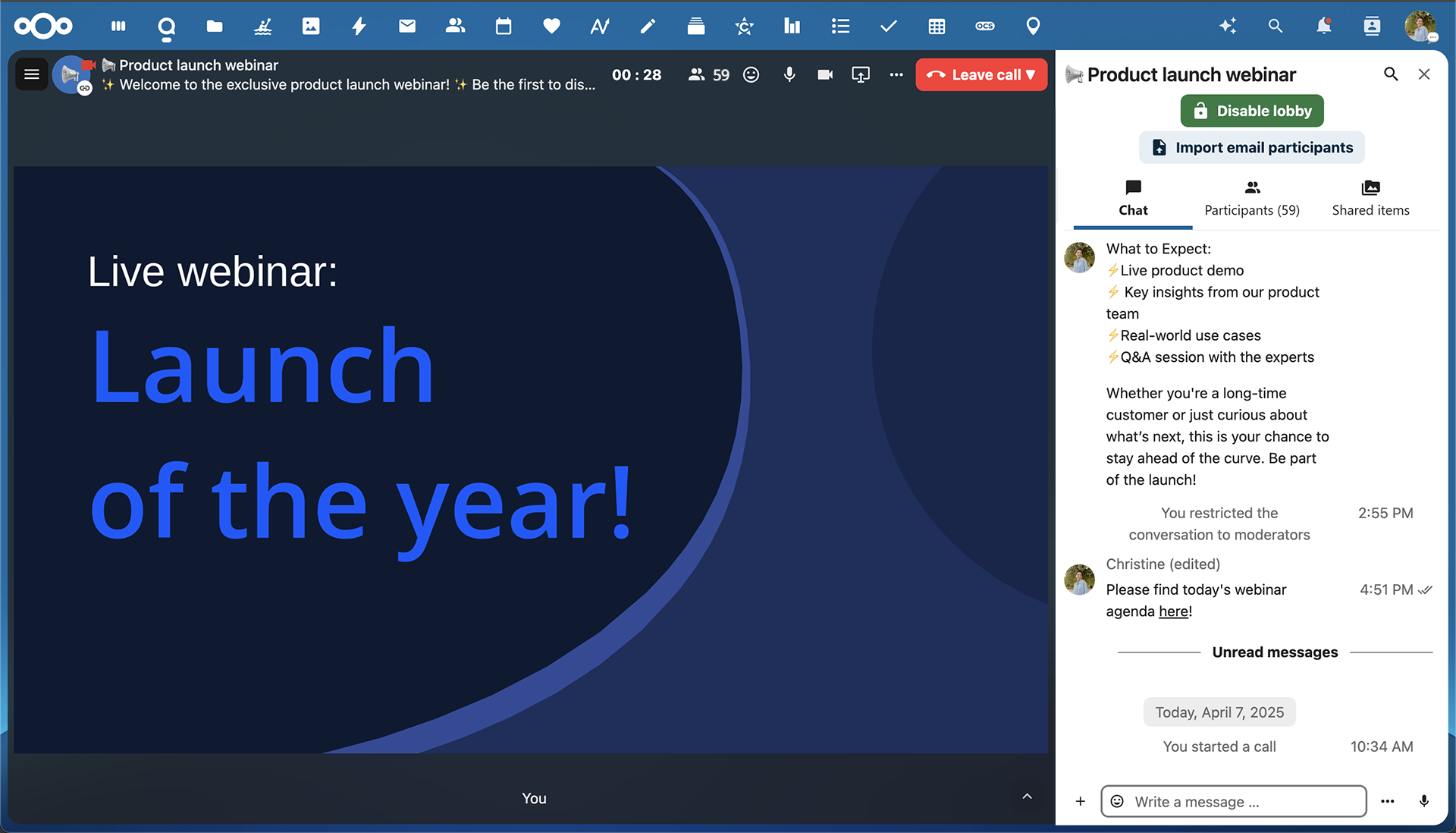
If you want guests to ask questions live during the webinar, you can grant microphone permissions to individual users. Don’t forget to remove permission when you’re done.
Use the built-in poll feature in Nextcloud Talk – perfect engagement tool for feedback, Q&As and icebreakers for lively discussion.
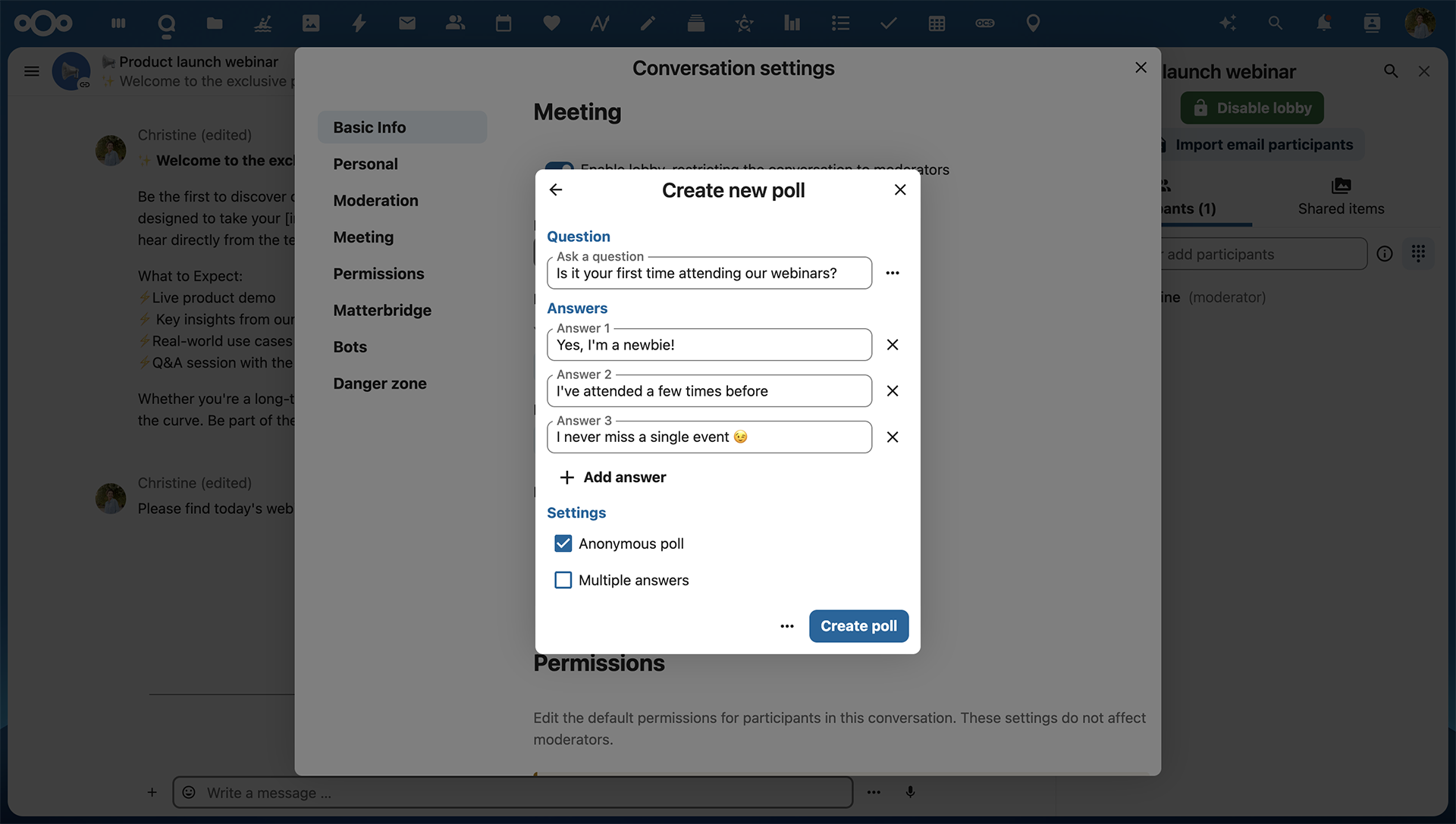
At any moment of your webinar, you can download the participant list to get real-time attendance data.
Step 5: Follow up with a webinar recording
You can record your webinar in Nextcloud Talk and get a recording saved in your Nextcloud Files. Upload the recording in the desired location or share a secure link right from your folder.
Tips for a flawless webinar session
Remember: prepare on time, don’t miss out on any details on the day, and create a lively and thriving environment. Here are some tips to make sure your event is hassle-free:
- At the start of your webinar, explain how participants should ask questions, such as by using the chat or the “Raise hand” feature. By doing so, you can keep the discussion organized.
- Download the CSV file with the list of participants before the call ends. Once the webinar has finished, the list can no longer be downloaded. We recommend you getting it at the end, for example during the Q&A session.
- Prepare your poll questions ahead by saving them as drafts. You can do that before your webinar kicks off in the “Conversation” settings. This way you can quickly publish polls during the webinar without fumbling around!
- If anyone interrupts your webinar or posts promotional spam in the chat, use the “Ban” feature to instantly get them off the webinar.
Who owns your webinars? Stay in control with Nextcloud Hub 10!
Looks like you are all set. Still new to Nextcloud? We recommend launching an instant trial of Nextcloud Hub 10 right away to test all the latest Nextcloud Talk features.
Get Nextcloud Hub 10 now!
Download the latest version of Nextcloud Hub here. Or if you are new – start your instant trial right away!
The post How to host a webinar in Nextcloud Talk appeared first on Nextcloud.